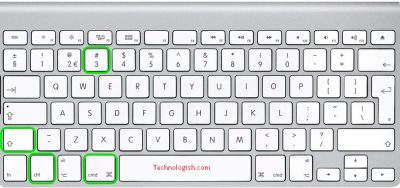Many Macbook users don’t know that how to print a screen on Macbook. The process is quite different from a laptop or computer. But not difficult at all. Sometimes we need a screenshot of our device. The purpose is to keep a record of the information. Or sending the particular info to other persons.
Whatever the reason behind every new Macbook user should know that. Even many users don’t have an idea about how to save it. How to send it to the other users. For the kind information to every user is they can print the screen from any part of the screen as well. So, move on to getting more amazing information about the Macbook pro.
Contents
4 ways to print screen on Macbook

There are three different way to print a screen on Macbook. You can choose one or two methods whatever you like. using some method your screenshot will directly save in specific area. So have a look at the method given below how to print screen on Macbook.
Method 1: Capturing to clipboard
In this process, your captured screenshot will be saved to the clipboard. To take screenshot press Command + Control + Shift + 3. Another way is press Command + Shift + 3. You can capture the whole screen with this method. However, you will find the screenshot of the desktop.
Recommended: How To Disable Instagram Temporarily Guide and Tips
Method 2: Select the specific area
Always doesn’t need to take a photo of the entire area, right? So select a specific area of your Macbook screen. Then capture it. To select a area press Command + Control + Shift + 4. Then + (plus) sign appears on your screen. You can move the sign around your screen. Drag the sign and select the area you want to print. Then release the cursor. Automatically your specific area captured to the clipboard.
But if you want to save it to the desktop, then bring changes to the formula. Press Command + Shift + 4. The rest systems are still same. Drag and select the area. The screenshot saves to the desktop instead of the clipboard. Just press all the button at the same time.
Method 3: Capture a specific app Window
You can take the screenshot of particular app Window for example pages, web browser, keynote and many other. Then save them on clipboard or desktop. Follow the steps of how to print screen on Macbook in the below:
- Press Command + Control + Shift + 4
- Your cursor will change into +
- Then tap on the SpaceBar from keyboard
- Move the camera icon over the window bar
- Select the area you want to capture and click on that
- Your picture has saved on the Clipboard
On the other hand, if you like to save it to the desktop, just follow the following steps:
- Press Command + Shift + 4
- Your cursor will change into +
- Then tap on SpaceBar
- Move the camera icon over the window bar
- Select the area you want to capture and click on that
- Your picture has saved on the Desktop
Recommended: Windows 10 Display Issues, How to Fix Them
Method 4: Grab Utility Tool
Go to Application > Utilities > Grab. look at the upper menu and select Capture. There are four different options. Select anyone to capture the screenshot.
- To take the whole picture of your screen click on A window that will appear in front of you to let you know where to click. But the window doesn’t come to your shoot.
- To take a screenshot of a particular part of your screen, click on A window that will appear to allow you to choose the particular portion. Move the mouse to select the part.
- To take a screenshot of the window click on the window. Then select the window of your screen to take the picture.
Note: Remember when you finish taking a picture, the screenshot will appear on the screen. The picture doesn’t save automatically. So, you need to give it a name ( if you want) and select a location. Then the picture will save to the file. You can click on File and then select Save As. To save in a particular location with a name. But pictures usually save in the desktop.
Tips
There are some tips for Macbook users. You can keep some extra knowledge. Besides how to print screens on Mac to make the best use of it. Remember these Tips and apply them when capturing a screenshot. Have a glance in the below tips:
- You can edit the screenshot a bit if necessary. Save it to Mac Photos App and edit it such as crops, writing, and effects. Then share it with others or save it.
- Create a folder for screenshots and save the pictures to this folder. Otherwise, your desktop will fill up with pictures.
- You can take a screenshot of System Preferences. Then go to the keyboard and select Screen Shots from the Shortcut area. You will see different key combinations and options. Select the option and apply it to take the picture.
- Mac OS X Lion Terminal users also can print screens from the Screen-capture command line.
- View the screenshot with safari, preview or other apps that allow you to edit.
- You can’t take the image of some app example DVD player. That may prevent you to take pictures of their window.
Warnings
Be careful of capturing screens from any website. Some website has copyright issue taking an image. Don’t post any screenshot which has copyright implications. Otherwise, the authority can take action against you. Besides, be conscious of sharing or posting screenshots of others containing personal information. Don’t post any confidential information capturing to online.
Best of luck to know how to print screen on Macbook
All most all the possible methods of capturing screenshots on Mac are described in detail. Choose the best and easy one you think is perfect for you. Then practice twice or three and you will definitely get used to in one or two methods. Read the instructions carefully of how to print screen on Macbook and apply it now. Hopefully, you won’t face any problems and learn very effectively.
TAKE A BREATH
Comments your view.
No one becomes poor by sharing!!! share knowledge… share it…