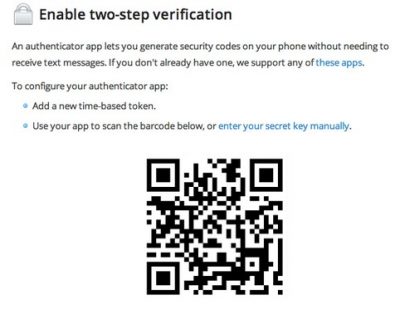Google Authenticator barcode is a 2-step verification system that using the text message, voice call or generates codes by using the mobile device. If you use the Google Authenticator on your phone, you can receive a code even you have not internet connection.
Google Authenticator barcode Requirements

Google Authenticator is different for different platforms like IOS and Android. If you want to use the Google Authenticator on your device must running Android 2.1 or later.
Google Authenticator for android
If you want to active Google Authenticator on your android, you need to download the Google Authenticator app.
Recommended: Change location in google for your laptop, iPhone
Download the Google Authenticator app
First, go to the google play store then click the search box and type the Google Authenticator. After finding the app then complete the download and install posses.
Setting up the Google Authenticator
If you don’t create your Google account by using your phone number, you need to add your phone number by going to the 2-Step Verification settings page. Then scroll to the Alternative second step. After that, you need to click the setup in the Authenticator app. Now open the Google Authenticator app on your mobile.
If you are using the Authenticator for the first time you need to select the beginning setup. If you want to add a new account, you need to choose a setup account from the menu.
Connect your device to your account
Now you need to connect your device to your account by using a secret code or scanning a barcode.
Recommended: Attach Email In Gmail that you can do easily
QR code or Barcode
First, you need to scan the barcode. For that, you need to download and install a barcode scanner app. after download the barcode app then you need to reopen the Google Authenticator app. now scanning the QR code from your computer screen by using the camera.
Secret key
You can also use a secret key for Google Authenticator. First, choose and enter the provided key. Then give your Google account email address in the enter account name box. Now fill up the secret key on the key table which is available on your computer screen.
Google Authenticator for IOS
If you want to use the Google Authenticator on your iPhone, iPad and iPod touch, you have to need the newest operating system for your Apple device.
Download app
First, go to the app store then search the Google Authenticator. After search the Google Authenticator, you can find it. Then download and install it.
Setting up the Google Authenticator
If you do not create your Google account by using your phone number, you need to add your phone number by going to the 2-Step Verification settings page. Then scroll the Alternative second step. After that, you need to click setup on Authenticator app. Now open the Google Authenticator app on your mobile. Then click the plus icon. At that time click the time-based option. Now link your device to your account.
Use a Barcode
Now you can scan the barcode by clicking the scan barcode option. Then select your camera for scanning the QR code from your computer screen.
You can use the Google Authenticator barcode for the more security for your Google account. The Authenticator provides the one-time password which six to eight digit for use the Google service. The Authenticator also generates the code for the third-party application.
For digital marketing company you can content with them: DivineTechnoSoft
TAKE A BREATH
Comments your view.
No one becomes poor by sharing!!! share knowledge… share it…