First things first, let’s get something out of the way. Why should you consider duplicating an entire WordPress page rather than creating one from scratch?
Well, the convenience, of course. It is much faster to duplicate or import a page rather than creating one from the beginning.
There are some other benefits as well, such as retaining current and previous page data, layout, design elements, etc.
But mostly for the quick and reliable ease of use.
While running an e-commerce website or a blog, WordPress duplicate page processing becomes a top priority for most.
Having the benefit of instantly duplicating and reusing page elements can be a key factor for most WordPress users in saving time and money.
You can reuse content from a sales page or an older article that can be extended, adjusted, and modified into something else.
Contents
The Importance of WordPress Duplicate Pages in SEO?
As per user requirements, WordPress users often have to copy and paste important content from one post or page to another to create a new draft manually.
This is not an ideal solution as it doesn’t include the existing feature image, SEO settings, post/page settings, meta description data, and other important metadata and elements.
To preserve all the existing metadata from pages, one who takes WordPress page duplication into serious consideration.
In this article, we’ll be guiding you through the easy processes of the WordPress page duplication process.
Recommended:
Duplicate a WordPress Post or Page
Just install one of these easy-to-use plugins for a quick and convenient WordPress page duplication.
Using Yoast Duplicate Post to Clone WordPress Page/Post
First of all, download the Yoast Duplicate Post plugin from the WordPress.org repository, then visit your WordPress Dashboard > Plugins > Add New > Upload Plugin from here you can upload the plugin file that you’ve just downloaded and activate it.

After activation, go to Posts » All Posts. You will find two new options for cloning or creating a new draft below each title.

By clicking on “Clone”, you will just create a duplicate post, and the duplicate post will not be opened in the post editor.
With the ‘New Draft’ option, the post will be duplicated and opened in the post editor immediately, so you can start working on it.
This plugin and others like it can be repurposed for use cases such as website redesign, copying landing pages, copying design elements, etc,
Setting up the Duplicate Post Plugin
This plugin also comes with some awesome settings options, which makes it easier to set up and customize the WordPress page cloning process.
To customize the Yoast Duplicate Post plugin, visit WordPress Dashboard > Plugins > Yoast Duplicate Post or WordPress Dashboard > Settings > Duplicate Post and then click on the Settings button.
From here, users will be able to customize what to copy, page/post permissions, and item display options.

Recommended:
Using The Duplicate Page and Post Plugin to Duplicate WordPress Page/Post
Like our first plugin of choice, the Duplicate Page and Post Plugin is not as feature-rich, but it does get the work done in the fastest possible time and it is a lightweight alternative, so it also doesn’t weigh down the WordPress software.
Like the previous plugin option with a few easy steps, users can take advantage of its page/post duplication power.
Now to get this plugin, to visit your WordPress Dashboard > Plugins > Add New and now search for the Duplicate Page and Post plugin and install it.

To create a duplicate WordPress page or post, just simply visit and hover over the page/post you’d like to clone and click on the duplicate button.

Users can further customize the plugin function from the WordPress Dashboard > Settings > Duplicate Post & Plugin Settings tab.
From here, users can choose between preferred editors, post status, redirect options, post suffix, etc.

Using Post Duplicator
Post Duplicator is another handy, lightweight WordPress post duplicator plugin that is purely minimalistic that comes with only the essential tools required for the process to be completed.
Clone any post or page, including custom post types, custom fields, and with the help of this simple cloning solution. The Post Duplicator is simple to use, and shouldn’t take up much of your site’s bandwidth and space.
To use this simple cloning tool, just simply head over to WordPress Dashboard > Plugins > Add New and now search for the Post Duplicator plugin and install it.
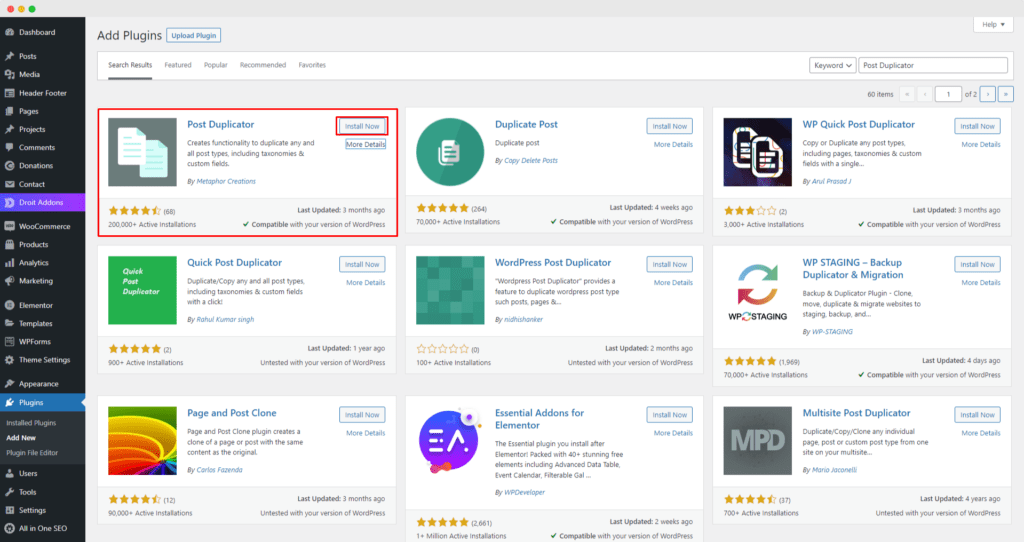
Now to duplicate posts, head over to WordPress Dashboard >Posts > All Posts and hover over the posts that you’d like to clone, here you’ll find the Duplicate Post button click it to clone your post.
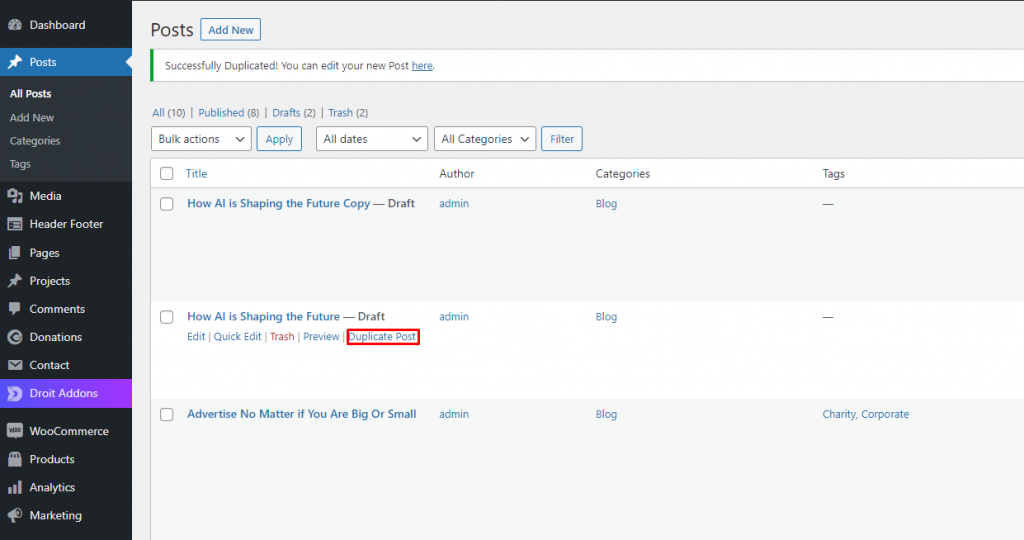
And there you have it cloning pages and posts with WordPress community-made plugins.
But what about doing it manually!
How About Duplicating WordPress Posts Without a Plugin!
Users can also take things into their own hands and do this manually without using plugins.
Copy All Content
When using the block editor in WordPress, you can copy an entire post or page to your clipboard, which you can then paste into an empty one.
- Visit WordPress Dashboard > Posts/Pages.
- Open the post or page you want to copy.
- In the top right corner of the editor, click the ellipsis menu.
- Now click the Copy All Content button.
- In order to make a new post or page, click on Add New, locate the relevant file, give it a title, right-click > paste, or use Ctrl + v (PC) or Cmd + v (Mac) to paste.

This is a super-fast method of copying content from one page/post to another, but do keep in mind this only works for content and images within the content. This method will leave out feature images, metadata, etc.
Or you can go old school and manually copy-paste the whole content with a mouse and keyboard. This can also be helpful if you want to leave out some content or add/extend on the go.
Conclusion
We hope that you’ve found this piece of content helpful and will consider sharing it with someone in need of some answers and clarity.
Duplicating, cloning, and copying whatever you may call it, has its benefits and every WordPress user should take full advantage of this process.
As discussed, there are many methods of going about this process, depending on user expertise and their preferences.
A WordPress user can select any one of these methods to create their desired WordPress duplicate copy of their page/post.
Go automated or manual, doesn’t matter, what matters is user requirement if a user requires to copy page/post content with all SEO metadata along with it, the best going about is to use one of the method plugins for duplication – Duplicate Post, Duplicate Page and Post, and Post Duplicator.
Or any other plugin that meets the user’s requirement.
And if the user has no SEO or metadata duplication requirements, they can opt out of using a plugin and go for a manual duplication process as mentioned in the methods above.
And if you think that we’ve missed out on some other method that should be mentioned, please feel free to comment down below or reach out regarding this subject matter.
TAKE A BREATH
Comments your view.
No one becomes poor by sharing!!! share knowledge… share it…




Leave a Reply